В этом уроке вы узнаете, как создать дизайн логотипа с изображением головы оленя в Adobe Illustrator.Эта эмблема с головой оленя - один из многих примеров.
Чему вы научитесь в этом уроке по эмблеме оленя
- Как настроить сетку
- Как создать идеальные для пикселей формы
- Как создать логотип бренда с изображением оленьих рогов
- Как создать векторный логотип оленя
Что вам понадобится
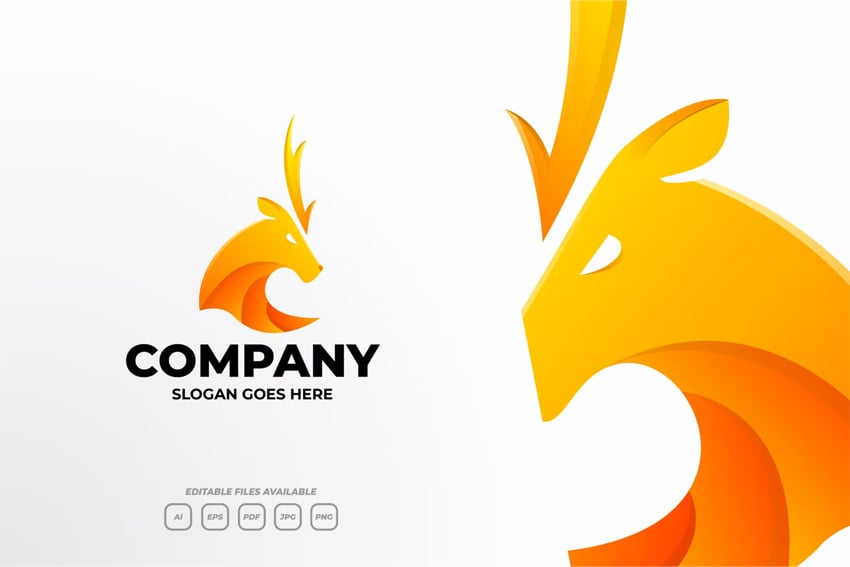
Вам нужно будет загрузить следующий шрифт, чтобы завершить этот логотип со знаком оленя:
- Шрифт Cheddar Gothic (больше не доступен попробуйте этот вариант)
1. Как создать новый документ и настроить сетку
Нажмите Control-N, чтобы создать новый документ. Выберите Пиксели в раскрывающемся меню Единицы измерения, установите ширину и высоту равными 850 пикселей, а затем нажмите эту кнопку дополнительных параметров. Выберите RGB для цветового режима и установите для растровых эффектов значение Screen (72 ppi), а затем нажмите кнопку Create (Создать).
Включите сетку (Вид> Показать сетку или элемент управления - ") и Привязку к сетке (Вид> Привязка к сетке или Shift-Control-"). Вам понадобится сетка через каждые 5 пикселей, поэтому просто перейдите в меню "Правка"> "Настройки"> "Направляющие и сетка", введите 5 в строке сетки в каждом поле и 1 в поле "Подразделения". Постарайтесь не расстраиваться из—за всей этой сетки - это упростит вашу работу, и имейте в виду, что вы можете легко включить или отключить ее с помощью элемента управления - "сочетание клавиш.
Вы можете узнать больше о сеточной системе Illustrator в этом коротком руководстве от Андрея Стефана: Понимание сеточной системы Adobe Illustrator.
Вы также должны открыть информационную панель (Окно> Информация) для предварительного просмотра в реальном времени с указанием размера и положения ваших фигур. Не забудьте установить единицу измерения в пикселях в меню "Правка"> "Настройки"> "Единицы измерения". Все эти опции значительно увеличат скорость вашей работы. Теперь, когда вы настроены, давайте посмотрим, как вы можете создать векторный логотип оленя.

2. Как создать панты
Шаг 1
Выберите инструмент Прямоугольник (L) на панели инструментов и сосредоточьтесь на настройках цвета. Выберите заливку и удалите цвет, а затем дважды щелкните обводку и убедитесь, что цвет установлен на черный (R = 0 G = 0 B = 0).
Перейдите к монтажной области и просто создайте фигуру размером 95 x 140 пикселей — сетка и привязка к сетке должны упростить задачу.
Переключитесь на инструмент прямого выделения (A) и используйте его, чтобы выбрать нижнюю правую точку привязки, а затем перетащите ее на 70 пикселей вверх, как показано на втором изображении.
Переместитесь к левой верхней точке привязки, выберите ее и нажмите клавишу Delete, чтобы удалить ее.

Шаг 2
Выберите инструмент Эллипс (L), создайте круг размером 60 пикселей и разместите его так, как показано на первом изображении.
Оставьте его выбранным и перейдите в раздел Объект> Путь> Добавить опорные точки. Переключитесь на инструмент прямого выделения (A), выделите шесть опорных точек, выделенных на первом изображении, и удалите их с помощью клавиши Delete. Имейте в виду, что вам нужно удерживать нажатой клавишу Shift, чтобы выбрать более одной точки привязки.

Шаг 3
Убедитесь, что инструмент прямого выделения (A) все еще активен, и используйте его для выбора точки привязки, выделенной на первом изображении. Перейдите на панель управления и установите радиус угла 45 пикселей.
Продолжайте использовать инструмент выделения (V), выберите оба ваших пути и нажмите Control-J, чтобы соединить их. Выберите результирующий контур и сфокусируйтесь на панели управления, чтобы настроить параметры обводки.
Сначала увеличьте размер штриха до 30 пикселей и откройте всплывающую панель "Штрихи". Откройте меню профиля и выберите Ширина профиля 4. Если ваш путь не имеет тонкого конца вверху, то вам нужно перейти к Объекту> Путь> Обратное направление пути.

Шаг 4
Выберите инструмент Эллипс (L), создайте круг размером 180 пикселей и разместите его, как показано на первом изображении.
Оставьте его выбранным и перейдите к объекту> Путь> Добавить точки привязки. Переключитесь на инструмент прямого выделения (A) и просто удалите выделенные опорные точки.
Убедитесь, что оставшийся контур остается выбранным, и снова увеличьте размер штриха до 30 пикселей и выберите Профиль ширины 4 на панели "Обводка".

Шаг 5
Повторно выберите инструмент Эллипс (L), создайте круг размером 150 пикселей и разместите его, как показано на первом изображении.
Оставьте его выбранным и перейдите к объекту> Путь> Добавить точки привязки. Переключитесь на инструмент прямого выделения (A) и просто удалите выделенные опорные точки.
Убедитесь, что оставшийся контур остается выбранным, установите размер штриха равным 15 пикселей и выберите тот же профиль ширины 4 на панели "Обводка".

Шаг 6
Повторно выберите инструмент Эллипс (L), создайте круг размером 90 пикселей и разместите его, как показано на первом изображении.
Оставьте его выбранным и перейдите к объекту> Путь> Добавить точки привязки. Переключитесь на инструмент прямого выделения (A) и просто удалите выделенные опорные точки.
Убедитесь, что оставшийся контур остается выбранным, установите размер штриха равным 10 пикселей и выберите тот же профиль ширины 4 на панели "Обводка".

Шаг 7
Используйте инструмент выделения (V), чтобы выделить все контуры, и перейдите в меню Объект> Контур> Контурная обводка, чтобы превратить нанесенные штрихи в векторные фигуры.
Оставьте эти фигуры выбранными, откройте панель навигатора (Окно> Навигатор) и нажмите кнопку Объединить.

Шаг 8
Используя инструмент прямого выделения (A), выберите четыре точки привязки, выделенные на следующем изображении, сфокусируйтесь на панели управления и установите радиус угла равным 1 px. Помните, что вам нужно удерживать нажатой клавишу Shift, чтобы выбрать несколько точек привязки.

Шаг 9
Используя инструмент прямого выделения (A), выделите выделенные опорные точки одну за другой и задайте значения радиуса угла, как показано ниже.

Шаг 10
Используйте инструмент выделения (V), чтобы выделить всю фигуру целиком, и перейдите в меню Эффект> Искажение и преобразование> Преобразование. Установите количество копий равным 1, переместите ползунок перемещения по горизонтали в положение -210 пикселей и не забудьте установить флажок Отражать X. Нажмите OK, а затем перейдите к объекту> Развернуть внешний вид.

3. Как создать логотип с изображением головы оленя
Шаг 1
Выберите инструмент Эллипс (L), создайте фигуру размером 95 x 115 пикселей и разместите ее, как показано ниже.

Шаг 2
Выберите инструмент Прямоугольник (M), создайте фигуру размером 75 x 70 пикселей и разместите ее, как показано ниже. Сфокусируйтесь на нижнем крае этого прямоугольника и переключитесь на инструмент прямого выделения (A).
Выберите левую точку привязки и перетащите ее на 20 пикселей вправо, а затем выберите правую точку привязки и перетащите ее на 20 пикселей влево.

Шаг 3
Повторно выберите инструмент Эллипс (L), используйте его для создания двух фигур размером 100 x 40 пикселей и разместите их так, как показано на первом изображении.
Переключитесь на инструмент Точка привязки (Shift-C), сфокусируйтесь на каждой из этих новых фигур и просто щелкните левую и правую точки привязки, чтобы превратить их в острые точки.

Шаг 4
Выберите четыре фигуры, выделенные ниже, и нажмите кнопку Объединить на панели навигатора.

Шаг 5
Продолжайте фокусироваться на форме, созданной на предыдущем шаге, и выберите инструмент прямого выделения (A). Выберите точки привязки, выделенные на следующем изображении, и установите радиус угла равным 20 пикселей.

Шаг 6
Используя инструмент прямого выделения (A), выделите опорные точки, выделенные на следующем изображении, и установите радиус угла равным 5 пикселей.

Шаг 7
Используя инструмент выделения (V), выделите все ваши фигуры и объедините их с помощью кнопки объединения на панели навигатора.

4. Как дополнительно настроить логотип с изображением головы оленя
Шаг 1
Сосредоточьтесь на правом ухе этого логотипа с головой оленя и выберите инструмент Эллипс (L). Создайте фигуру размером 50 x 20 пикселей и разместите ее так, как показано на первом изображении. Переключитесь на инструмент прямого выделения (A), выделите правую и нижнюю опорные точки и удалите их.
Сохраните выбранный результирующий контур, выберите случайный цвет для обводки, установите вес на 10 пикселей и не забудьте также выбрать профиль ширины 4.
Продублируйте этот путь (Control-C> Control-V), переверните копию с помощью инструмента отражения (O), а затем поместите ее поверх левого уха, как показано на третьем изображении.

Шаг 2
Выберите инструмент Эллипс (L), создайте фигуру размером 95 x 115 пикселей и разместите ее, как показано на первом изображении. Оставьте его выделенным и перейдите к объекту> Путь> Добавить точки привязки, а затем используйте инструмент прямого выделения (A), чтобы удалить выделенные точки привязки.
Убедитесь, что оставшийся контур остается выбранным, оставьте значение веса штриха равным 10 пикселей, и на этот раз выберите Профиль ширины 1.

Шаг 3
Выберите нужные цветные контуры и перейдите в меню Объект> Контур> Обводка контура. Выберите получившиеся фигуры вместе с черной и нажмите кнопку Минус спереди на панели навигатора.

Шаг 4
Выберите инструмент прямого выделения (A), выберите точки привязки, выделенные на следующем изображении, и установите радиус угла равным 3 px.

Шаг 5
Увеличьте масштаб выделенных точек, и вы заметите, что есть две почти перекрывающиеся опорные точки. Выберите инструмент "Удалить точку привязки" (A) и просто щелкните по одной из этих двух точек, чтобы удалить их.
Как только вы закончите, выделите оставшиеся две точки и установите радиус угла равным 3 px.

5. Как создать шею
Шаг 1
Используя инструмент Прямоугольник (M), создайте фигуру размером 85 x 60 пикселей и разместите ее так, как показано на первом изображении.
Сфокусируйтесь на верхнем крае этого прямоугольника и переключитесь на инструмент прямого выделения (A). Выберите левую точку привязки и перетащите ее на 15 пикселей вправо, а затем выберите правую точку привязки и перетащите ее на 15 пикселей влево.

Шаг 2
Продолжайте использовать инструмент прямого выделения (A), выберите нижние точки привязки и установите радиус угла равным 20 пикселей.
Используйте инструмент выделения (V), чтобы выделить всю фигуру целиком, и перейдите в меню Эффект> Деформация> Выпуклость. Установите вертикальный флажок и установите изгиб на -30%, нажмите "ОК", чтобы применить эффект, а затем перейдите в "Объект"> "Развернуть внешний вид", чтобы развернуть его.

Шаг 3
Просто нажмите Shift-Control-[, чтобы переместить эту фигуру за основной логотип с головой оленя.

Шаг 4
Выберите дизайн логотипа с головой оленя и нажмите Control-C> Control-F, чтобы добавить копию спереди. Выделите эту копию и дважды нажмите клавишу со стрелкой вниз, что приведет к перемещению выделенного элемента на 10 пикселей вниз, как показано на втором изображении.
Выберите эту копию вместе с формой шеи и нажмите кнопку Минус спереди на панели навигатора.

6. Как стилизовать дизайн логотипа с оленем
Шаг 1
Выберите фигуры, из которых будет состоять логотип вашего знака оленя, и нажмите Control-8 (Объект> Составной контур> Создать), чтобы превратить их в единый составной контур.

Шаг 2
Теперь, когда у вас есть логотип с изображением оленя, давайте добавим немного цвета. Выберите инструмент Прямоугольник (M) и создайте фигуру, которая покрывает всю монтажную область. Заполните его R = 2 G = 48 B = 42.
Продолжите с логотипом символа оленя и просто замените черный на R = 253 G = 227 B = 168.

Шаг 3
Наконец, используя инструмент Type Tool (T) и этот шрифт Envato Elements, вы можете добавить текст для своего дизайна логотипа с оленем.

Поздравляем! Готово!
Вот как должен выглядеть ваш бренд с логотипом оленя. Если вы хотите еще больше подчеркнуть свой дизайн логотипа с оленем. Я надеюсь, вам понравился этот урок, и вы сможете применить эти методы в своих будущих проектах. Не стесняйтесь настраивать этот векторный логотип оленя и создавать его самостоятельно. Вы можете найти отличные источники вдохновения с интересными решениями для любой компании, выпускающей логотипы с изображением головы оленя.





